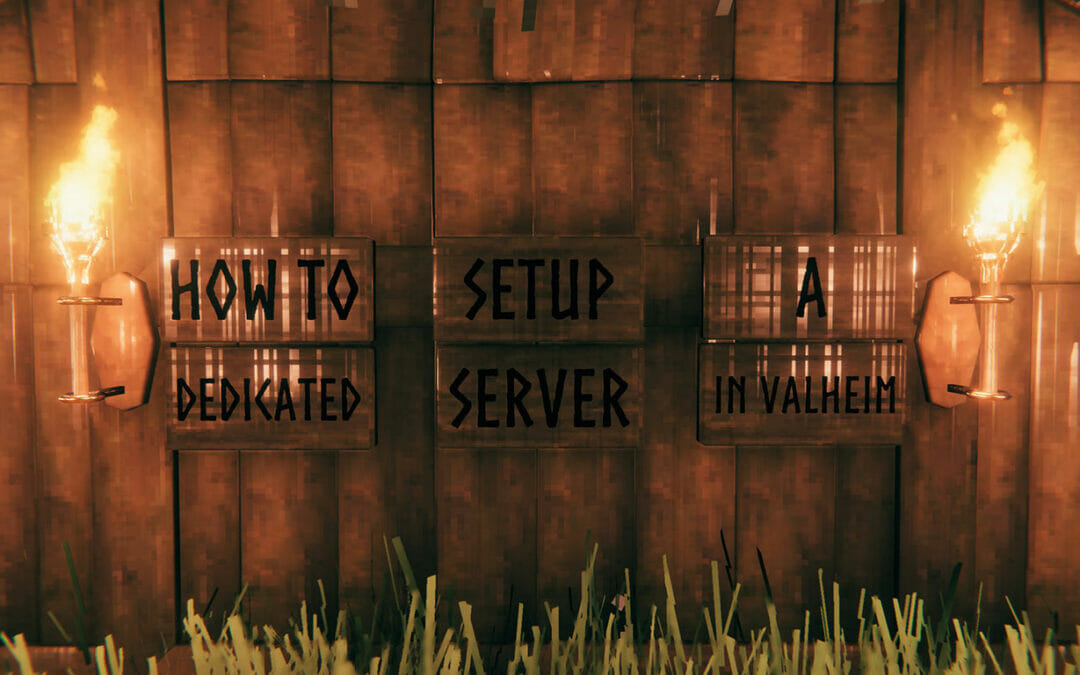If you want a consistent world to jump in and out of with your friends in Valheim, you’re going to need a dedicated server. Setting up a good dedicated server in Valheim doesn’t have to be hard, so we’re here to make it easy!
Valheim has quickly grown in popularity and has already taken a spot among some of the biggest games ever. Currently, it’s broken out to reach the #5 highest concurrent player count on Steam, ever, at 498,478 according to SteamCharts. That puts it above other titles such as Terraria, Fallout 4, and even Among Us.
Those are huge numbers so it’s no wonder there are so many people curious about how to set up their own dedicated server in Valheim. With that in mind, let’s get to it!
How to set up a dedicated server for Valheim
Setting up a dedicated server is something that seems difficult on the surface, but isn’t actually that hard. Especially not when it’s explained and broken down into steps!
However, it might seem like a little too much work to some people. Or, it might be a hardware restriction. Whatever it is, you have another option to run a dedicated server. That option is renting one. You have 2 good options to consider here, either G-Portal or SurvivalServers.
We’re not here to rent a Valheim server though, we’re here to set up our own! So let’s do that and jump right into step 1. The following steps will get you into either a brand new world or an existing one on a dedicated server as quickly as possible.
Keep in mind, you can run a dedicated server and play Valheim from the same computer. You don’t need to run the server on another PC, but it’s not a bad idea if you have the option to. Your internet’s connection speed plays a big role in your server’s performance, so let the person with the strongest connection in your group host your dedicated server.
Step 1: Download the Valheim Dedicated Server program through Steam. Once it’s downloaded, don’t open it just yet. If you own Valheim, all you have to do is search for “Valheim Dedicated Server” in your library.
Step 2: Navigate to the dedicated server’s install location (you can right click it in Steam, hover “Manage” and click “Browse local files”) and find the file named “start_headless_server”. Copy that file and paste it somewhere else as a backup.
If you’re hosting your dedicated server on a different PC than you’ll be playing on and want to use an existing world, this is a good time to transfer that over. To do that, simply navigate to “C:\Users\YOURNAME\AppData\LocalLow\IronGate\Valheim\worlds” on your game PC, and move the world you want to use to your server PC.
Step 3: Go back to the install folder, right-click the original “start_headless_server” file, and select “Edit”. I would suggest using the 64-bit version of Notepad++ for this, but it’s not necessary.
There are 3-5 parameters here you’re interested in and they’re all found in the last line. -name, -world, and -password must all be changed for your server to work. None of them can contain the same words, so make sure they’re all unique. -name will be the name of your server, -world is your world’s name, and -password is your server’s password (all 3 are mandatory).
An example would be: -name “Bob’s Valheim Server” -world “OurWorld” -password “password123”
The other 2 options are -port and -public. The former is the port that Valheim’s Dedicated Server is setup to forward through by default, but you can change this to the port your router is already using for port-forwarding – find this by logging into your router and finding the “port-forwarding” option; you could also just change your router’s Host Port to Valheim’s default of 2456. -public will have a “1” following it, indicating your server is a “community server” that anyone can see. Changing the 0 to a 1 will “hide” your server and require a direct connection via IP.
Step 4: You’re done in the “start_headless_server” file so you’ll want to save and close it. Make sure you back this file up again as it never hurts to have too many backups.
Now, you can double-click the “start_headless_server” file to launch your brand new dedicated server. You’ll have 2 boxes pop up, 1 with your server log files, the other being a prompt to turn the server off. Once you see the message “Game Server Connected”, you’re good to go and free to connect.

Local Hosting in Valheim
If you’re only playing Valheim with a small group of friends from time to time, local hosting might be a better option than setting up or renting a dedicated server.
This can easily be achieved in-game when you’re in the world selection screen. All you have to do is select your world and make sure “Start Server” is checked. This will allow your friends to see it and join. If you want your server to be open to anyone, make sure both “Start Server” and “Community Server” are checked. You’re also free to add a password if you’d like – community servers will require a password.
Conclusion
Whichever route you take, now you know how to get any kind of server up and running in Valheim. Whether you’re setting up a dedicated server, renting one, or just local hosting for your friends, Valheim is undeniably better with a group.
If you have any tips or input based on your own experiences with setting up a Valheim dedicated server, leave them below!